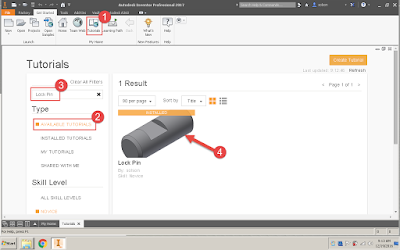Over the last couple of years, Autodesk has initiated a move to slow down in-house training and support content and began encouraging users help their fellow users. The Discussion Forums have been around for a really long time, and will always be a great way to get help. A few years ago, Autodesk launched Screencast. I describe Screencast as Autodesk's version of YouTube. They then created the Autodesk Knowledge Network, by merging the forums with Screencast and adding the ability for users to write articles of their own. With the release of Inventor 2017.3, Autodesk added another tool to that toolbox. In Inventor 2017.3 users can now create their own guided tutorials.
As an instructor, I immediately saw this as great way to transfer knowledge. I just created my first Guided Tutorial, and it couldn't be easier. To be honest, previous versions of Inventor could do this, but it wasn't easy. Autodesk knew how difficult it was, and have done a great job at making the process easy.
The process really starts outside of the software, with a planning stage. It really is important to have a plan, or script. I scripted out what steps a user would have to take to model the part in question. That is important because the tutorial will be divided into Tasks, then into Steps. Each task can have an overview Screencast attached. So my next phase was to record the Screencast videos for each Task. It is worth noting that the tutorials look for a local WEBM file, so you will have to download the Screencast after recording them.
After the planning and creating the Screencasts, it was time to dive into Inventor to create the tutorial. It is a very simple to create the Tasks and break them down into steps. I like how I can associate commands to each step, so if a user is not sure what to do next they can be prompted with highlighted commands. Each Task can have a starting file, which is helpful if users join a tutorial after a Task or two. This files can be uploaded, or Inventor can capture the file that is the current model in Inventor. I have not tried enough of these to say which is best. I think it is great that you can capture the current model, but I have a feeling that I will eventually transition to having a saved file for each Task to upload.
Once the tutorial is created, it can be shared publicly or privately, through A360. I shared my first effort publicly. Search for my tutorial by going to the tutorial page, inside Inventor 2016 or 2017, and search for "Lock Pin."
Autodesk continues to give users great ways to help the larger community of users around them. The Guided Tutorials are another great way to do this. I think it is a great training option whether that is training in general or for a company specific workflow. So I urge you to check them out.
After the planning and creating the Screencasts, it was time to dive into Inventor to create the tutorial. It is a very simple to create the Tasks and break them down into steps. I like how I can associate commands to each step, so if a user is not sure what to do next they can be prompted with highlighted commands. Each Task can have a starting file, which is helpful if users join a tutorial after a Task or two. This files can be uploaded, or Inventor can capture the file that is the current model in Inventor. I have not tried enough of these to say which is best. I think it is great that you can capture the current model, but I have a feeling that I will eventually transition to having a saved file for each Task to upload.
Once the tutorial is created, it can be shared publicly or privately, through A360. I shared my first effort publicly. Search for my tutorial by going to the tutorial page, inside Inventor 2016 or 2017, and search for "Lock Pin."
Autodesk continues to give users great ways to help the larger community of users around them. The Guided Tutorials are another great way to do this. I think it is a great training option whether that is training in general or for a company specific workflow. So I urge you to check them out.