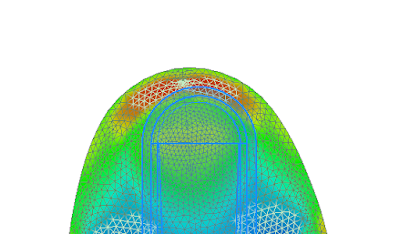Once I learned that ReCap Photo was mesh-based, I began to wonder, "Are meshes better for use downstream?" I tried taking the mesh files into Civil 3D and InfraWorks to see how they worked. Based on that experience, I would say that RCS and RCP files, which are ReCap point clouds, are the better choice for output from ReCap Photo. That is why I will always choose for ReCap Photo to generate an RCS file when creating the project. It is not mandatory to create the RCM, but I typically do that out of habit.
Once the project is done calculating in the cloud, it can be downloaded. Hovering over the thumbnail for the project will allow you to download, or delete the model if necessary.
The next step is up to the individual user, you can go right into your design tool or go into ReCap to do some cleanup. If you take the RCP file into ReCap first, you can delete stray points or classify points into regions, such as site, building, trees. The benefit of regions is that they essentially become layers that can be turned off or on when you get into Civil 3D. Deleting points versus creating regions have their pros and cons and it is up to the end-user to decide which approach they would like to take. My personal preference is to take the output file into ReCap and create regions.
If you have chosen RCS as an output type, the download will contain a zip file with .RSC.Zip at the end. If you extract that files, you will find an RCP file, which can be opened in ReCap.
Once the model is opened, it is just a matter of selecting points and then deciding to either delete them, classify them into a region, or cropping based on the selection.
After any necessary cleanup, it is possible to insert this model into InfraWorks and Civil 3D.
In InfraWorks, the point cloud can be added to a model as a data source. From the Data Sources menu, you just have to select Point Cloud from the Add File Data Source drop-down.
Once the Point Cloud has been added, it will need to be configured. Since the point cloud should have the correct geolocation, it should land in the right spot. However, I have noticed that the elevation of the point cloud can be a little lower than it should be, so it may be necessary to tweak the Z offset.
Here is an up-close look at the model with the point cloud. You can see the building footprint brought in from OpenStreetMap, which can be deleted if necessary.
In Civil 3D, the workflow for connecting to a point cloud has not changed at all. There is one small difference though. In Civil 3D there has always been a command for attaching a point cloud. However, Autodesk has added RCP and RCS files as possible choices for the Attach command. In the end, regardless of which command you use, the workflow for point clouds is the same. You just have to select the point cloud file to attach, then you will have the ability to specify the insertion point, which I typically leave as 0, 0, 0 because the model should be properly geolocated by ReCap Photo. If you need to tweak the elevation, you can do that by changing the Z value for the insertion point.
A potential next step would be to create a surface from the point cloud. This tool has been around since AutoCAD Civil 3D 2015 as an extension tool, then was added to the standard tools inside of Civil 3D.
Using this tool, a user can create a surface from an entire point cloud or just selected points. The biggest element of this process is the filter settings. I always pick the Kringing method, just because it seems like the best option when compared to Planar Average and No Filter.
Here is an example of a surface I created from an attached point cloud.
Here is a video demonstration of the workflow for InfraWorks and Civil 3D.
Both of these workflows can be beneficial it is just a matter of which product you need to place your point cloud. When ReCap Photo was introduced, I was nervous that I lost part of a great workflow. It wasn't lost, it was just a matter of I didn't know how to access the point clouds that were generated by ReCap Photo. Once I found where to access them, I began to appreciate how simple it is to access them.